Overview
The Knock-Salesforce integration helps your team work more efficiently by connecting Knock’s lead engagement data with Salesforce. With this integration, you can easily keep your workflows aligned and ensure all your Knock leads are automatically synced with Salesforce.
Here’s what the integration allows you to do:
🔹 Sync Lead Information Automatically: Send lead details and conversations from Knock to Salesforce without any manual effort.
🔹 View Conversation History: Access all your lead’s Knock conversations directly in Salesforce for easy tracking.
🔹 Track Intent Signals: See first-party intent signals for each contact to understand their level of interest.
🔹 Keep Profiles Updated: Ensure Salesforce contact profiles are always current with real-time updates from Knock.
🔹 Use Knock Data in Workflows: Trigger Salesforce workflows using data from Knock.
🔹 Focus on High-Priority Leads: Use intent scores to prioritize the leads most likely to convert.
🔹 Collaborate in Slack: Quickly view your lead’s Salesforce profile in Slack for instant insights.
90 seconds video tutorial
🌱 Automatically create contacts / accounts in Salesforce
By default, Knock does not create accounts or contacts in Salesforce automatically.
You can adjust this setting in the Knock app within Slack.
If you choose to allow Knock to automatically create contacts in Salesforce, here's how the workflow operates:
- Knock will create new contacts when a sales representative decides to respond to a lead's message sent via Knock (when the conversation status changes to "In Discovery").
- Contacts rejected by the sales team will not be created in Salesforce.
Add / Update Contact Details
Add / Update Company Details
Update Deal Details in Salesforce:
💡 View Knock Insights in your Contact page
Add Knock unique actionable insights to your contact and account page, including first-party intent signals and Slack chat transcripts.
Step 1: Install the Knock Insights Package
View Knock insights, like intent signals and Slack chat transcripts, directly on the Contact page.
- Access Salesforce Package installer: Link
- Select: Install for All Users
- Select checkbox:
grant access to this 3rd party web sites

Step 2: Add Knock Insights to Lighting Page
- Navigate to
Object Managerin Salesforce. - Select
Contactsfrom the list of objects. - Click on
Lightning Record Pagesin the sidebar. - Click
Newto create a new Lightning record page. - Choose the
Record Pageoption and clickDone. - Assign a label to your new record page (e.g., "Contact Insights Page").
- Select the object
Contactto associate it with this page. - Drag the
ContactIntentSignalscomponent to the desired location on the Contact page layout. - Drag the
KnockConversationscomponent to the appropriate location on the same page layout.
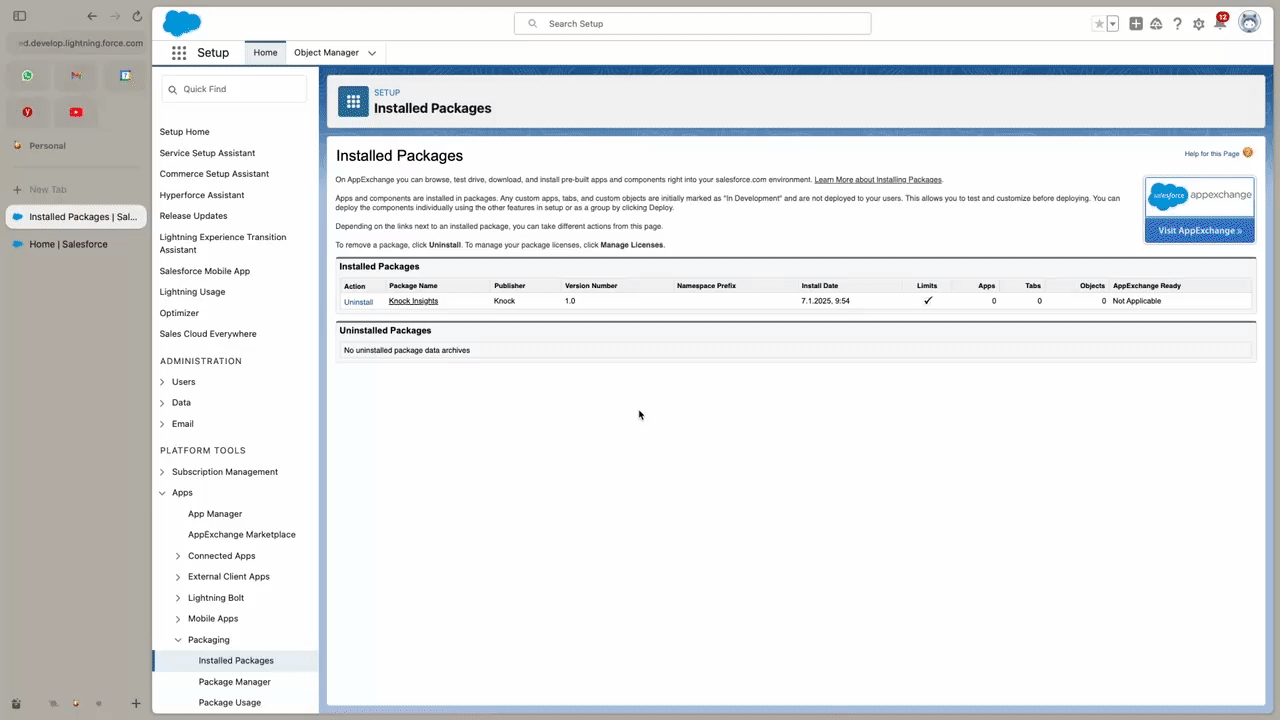
Knock Outreach
Automatically generate high-intent prospect lists for your SDR team—based on real-time buyer signals.
Knock identifies leads showing strong purchase intent and builds segmented lists that match your ICP. You can sync these lists directly to Salesforce and build automated workflows on top—so your SDRs engage the right prospects at the right time.
Steps:
- Go to the Knock Dashboard → “Accounts” Tab
- Reveal & Filter Leads
- Build Your Segment
- Sync Your Segment to Salesforce
Access a full list of leads who’ve engaged with you—both on and off your website.
Knock surfaces all accounts and contacts showing engagement. Use filters to narrow your list based on key Knock data points.
Create custom segments based on contact & company info, engagement levels, or intent signals captured by Knock.
With one click, push your Knock segment into Salesforce. Knock will automatically reveal and enrich the contacts that match the segment and update them in Salesforce.
.gif?w=332)
Create a Salesforce View for Your Knock Segment
Once the segment is synced:
- In Salesforce, click "Add View."
- Filter by the field
Knock:Segmentand select the desired segment name from the dropdown. - You’ll now see a live, up-to-date list of leads in that segment—directly in Salesforce.
- Use Salesforce workflows to engage with these leads while their intent is highest:
- Notify your sales team
- Send email / LinkedIn connection
☘️ Trigger Workflows Using Knock Data
Leverage Knock data to automate workflows and enhance lead segmentation in Salesforce. Use Knock lead statuses to streamline actions and manage communication more effectively.
Suggested Workflows:
- Identify Contact Source:
- Track Contacts who Connected Through Knock:
- Handle Unqualified Leads:
- Manage Engaged Leads:
- Follow-Up on Unresponsive Leads:
- Assign Relevant Sales Rep:
- Rep Response time
When the Knock Created field is marked "Yes", the contact originated from Knock. Set up a workflow to automatically update your LeadSource / Original_Source_Drill_Down field to Knock.
When Knock facilitates the connection between the lead and a sales rep (active conversation), the Knock Connected field will be "Yes." Use this to track leads where the conversation started via Knock.
If Knock Status for a lead is set to "Rejected," create a workflow to update the lead status in Salesforce as "Rejected" \ “Unqualified”.
When a lead has an ongoing conversation with a sales rep via Knock, and the Knock Status is "In Discovery" update the lead status to "Engaged" or "Connected."
If a lead stops responding to a Knock conversation for more than 24 hours, Knock will change the Knock Status to "Follow Up." Trigger a workflow to ensure timely follow-up actions.
Knock automatically updates the Knock Rep Owner field based on the sales rep who owns the chat. Additionally, the Knock Responding Rep field will be updated to reflect the rep who actually engaged in the chat. Use this information to create a workflow that assigns the appropriate sales owner to the lead.
Knock update the Knock: Rep Response Time field based on the number of minutes it takes for a representative to respond to a lead's message. Use this field to monitor your team performance.
🌿 Display Salesforce Data in Knock Notifications and Dashboard
Knock seamlessly extracts relevant data from Salesforce to enhance lead qualification and routing, ensuring leads are assigned to the right representative. This integration also provides valuable insights into Knock’s business impact, displayed directly in the Knock dashboard.

